Emacs setup
In this article, we will discuss how to setup Emacs for C++ development on Linux easily.
Introduction
Emacs is one of the oldest and most versatile text editors available for Linux and UNIX-based systems. It’s been around for a long time (more than twenty years for GNU emacs) and is well known for its powerful and rich editing features. Emacs is also more than just a text editor; it can be customized and extended with different “modes”, enabling it to be used like an Integrated Development Environment (IDE) for programming languages like C++, Java, C or Python.
In this article, we will be configuring lsp-mode (Language Server Protocol) of emacs for
C++ development. It is advised to learn the basic keybinds like saving a file, searchin a file,
searching in a file, etc of Emacs before satrting using it.
This article for setting up Emacs is deicated to novice programmers who want to do C++ development
in Emacs. After configuring Emacs according to this article, user will be able to get basic
functionality like Code-Completion, Real-time Syntax checking, Code Navigation etc.
For advance configuration of lsp-mode for C++ development, refer here
Downloading and Installing
We will be installing Emacs from terminal in Linux.
First, we have to open up the terminal; we can use the shortcut
Ctrl + Alt + t or we can manually open it up by searching it in
the menu
Command 1: To begin, update the packages list using the below command
sudo apt-get update
This command is used to download package information from all configured sources and to get the info of the updated versions of the packages.
sudo (Super User DO) enables a permitted user to run a command as the superuser or another user, depending on the security policy. So, if required, enter your system password to proceed.
Command 2: Now we will download Emacs by the following command
sudo apt-get install emacs
If required enter your system password to proceed. After download, you can check if Emacs is successfully installed in your system
emacs --version
If installed successfully, output would be like this
Output:
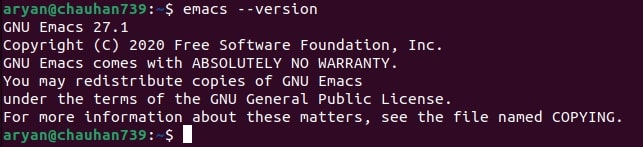
Now we're good to customize Emacs, just open the intitialization file of Emacs
cd ~/.emacs.d && emacs init.el
All the customizing code for Emacs will be written in init.el file.
Every time when it is mentioned here to save the file, it is meant to execute
C-x``C-s (Control + x, then Control + s) keybind and every time when it is
mentioned here to execute the latest command/code from Emacs, it is meant to
execute C-x``C-e (Control + x, then Control + e) with cursor at the very end of the command/code.
Setting up MELPA and use-package
Setting up MELPA
MELPA (Milkypostman's Emacs Lisp Package Archive) is an ELPA-compatible package repository that contains an enormous amount of useful Emacs packages. Add the following code and execute it in order to download other packages required to configure Emacs for C++ Development.
(require 'package)
(setq package-enable-at-startup nil)
(add-to-list 'package-archives
'("melpa" . "https://melpa.org/packages/")
'("melpa-stable" . "https://stable.melpa.org/packages/"))
(package-initialize)
After executing the above lines of code, 5000+ packages will be available to you for downloading inside emacs. You can see them by running following command
M-x package-list-packages RET
Output:
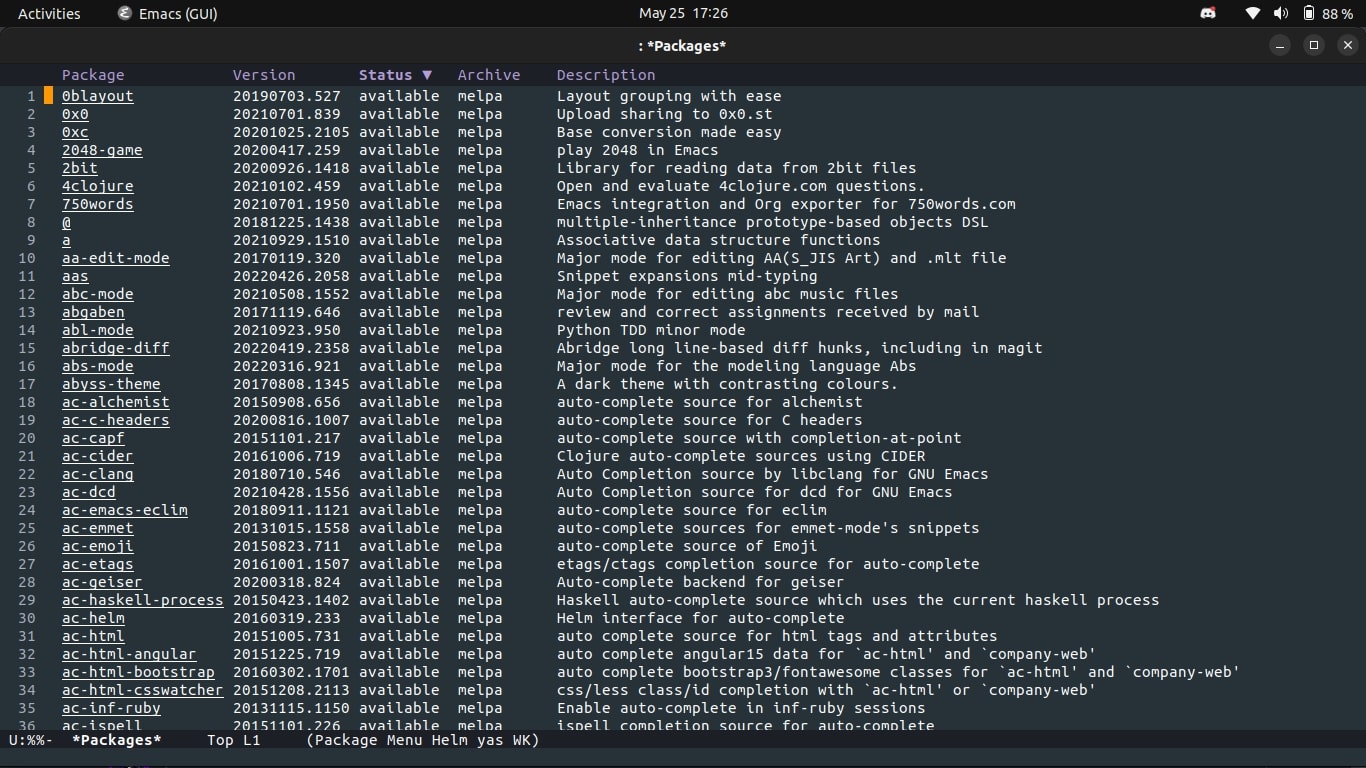
Setting up use-package
Add following code in init.el and execute it.
(unless (package-installed-p 'use-package)
(package-refresh-contents)
(package-install 'use-package))
Now we will be using use-package to download and install any other package for emacs. use-package
is a very popular package to organize the Emacs configuration and load the installed packages efficiently.
Copy the following code inside the inti.el file for downloading and installing the required packages for
C++ development inside Emacs.
(use-package lsp-mode
:ensure t
:hook ((lsp-mode . lsp-enable-which-key-integration))
:config (setq lsp-completion-enable-additional-text-edit nil))
(use-package lsp-ui
:commands lsp-ui-mode
:ensure t)
(use-package ccls
:ensure t
:config
(setq ccls-executable "ccls")
(setq lsp-prefer-flymake nil)
(setq-default flycheck-disabled-checkers '(c/c++-clang c/c++-cppcheck c/c++-gcc))
:hook ((c-mode c++-mode objc-mode) .
(lambda () (require 'ccls) (lsp))))
(use-package flycheck
:ensure t)
(use-package yasnippet
:ensure t
:config (yas-global-mode))
(use-package which-key
:ensure t
:config (which-key-mode))
(use-package helm-lsp
:ensure t)
(use-package helm
:ensure t
:config (helm-mode))
(use-package lsp-treemacs
:ensure t)
;;; This will enable emacs to compile a simple cpp single file without any makefile by just pressing [f9] key
(defun code-compile()
(interactive)
(unless (file-exists-p "Makefile")
(set (make-local-variable 'compile-command)
(let ((file (file-name-nondirectory buffer-file-name)))
(format "%s -o %s %s"
(if (equal (file-name-extension file) "cpp") "g++" "gcc")
(file-name-sans-extension file)
file)))
(compile compile-command)))
(global-set-key [f9] 'code-compile)
For properly identing the whole file hit C-x h, this will select whole file and then hit TAB.
Now save the file and exit the emacs (C-x C-c).
Now make a .cpp file (like a.cpp but not in .emacs.d/ directory). I recommend to create a directory
dedicated to programming only and there create the file. First on opening the Emacs, many packages will get
downloaded and get installed which can take some time. After that, lsp-mode will seek the language server
for cpp development and since this is the first time startup of the emacs after lsp-mode installation,
it will ask to download the required language server for cpp, that is, clangd. Below is the snapshot of
Emacs asking to download clangd server.
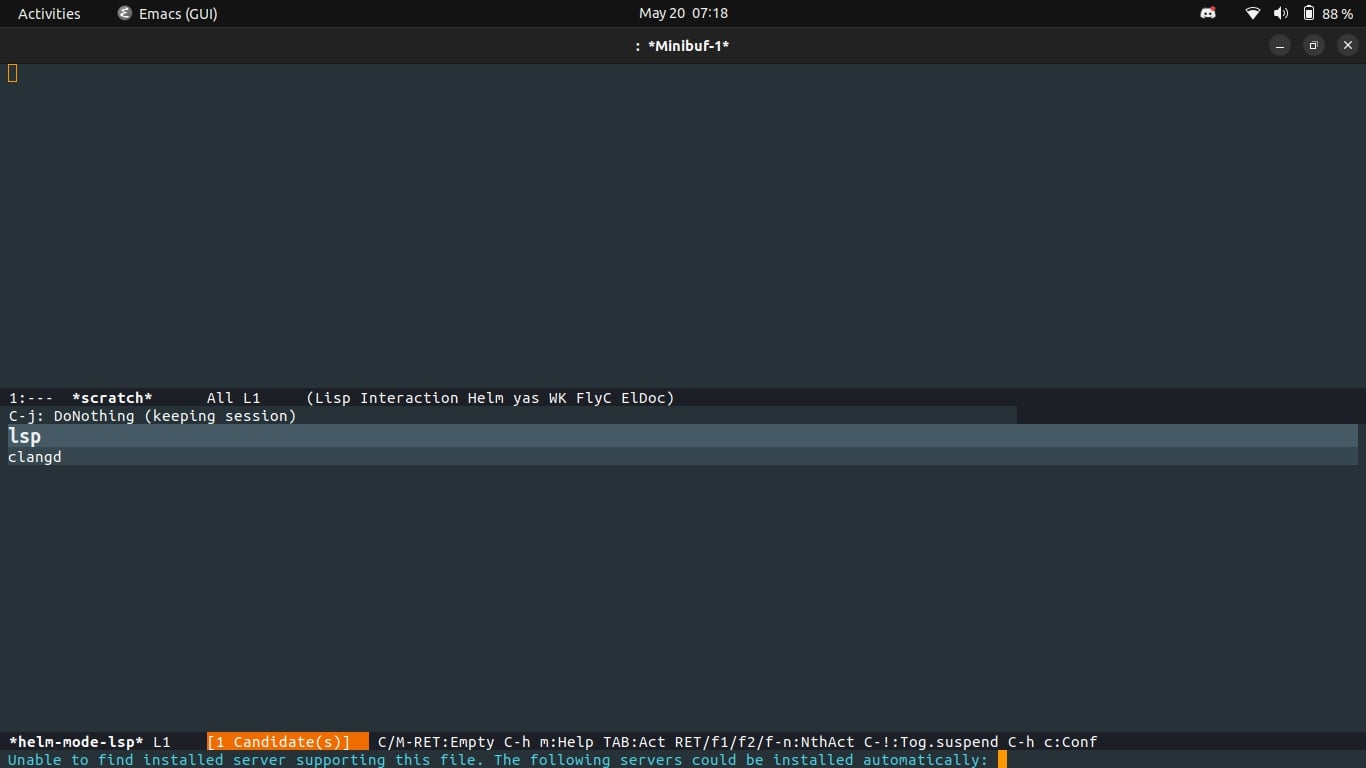
After downloading clangd server, run treemacs command by entering minibuffer (M-x treemacs)
(M-x means Alt + x or ESC + x).
When the command is run from minibuffer, output would be like this:-
Output:

Select the required directory from the provided options. In my case, my directory name is Coding/ which
contains Java/ and SFML/ as sub directories. After selecting the rightful directory, output would be
like this:-
Output:
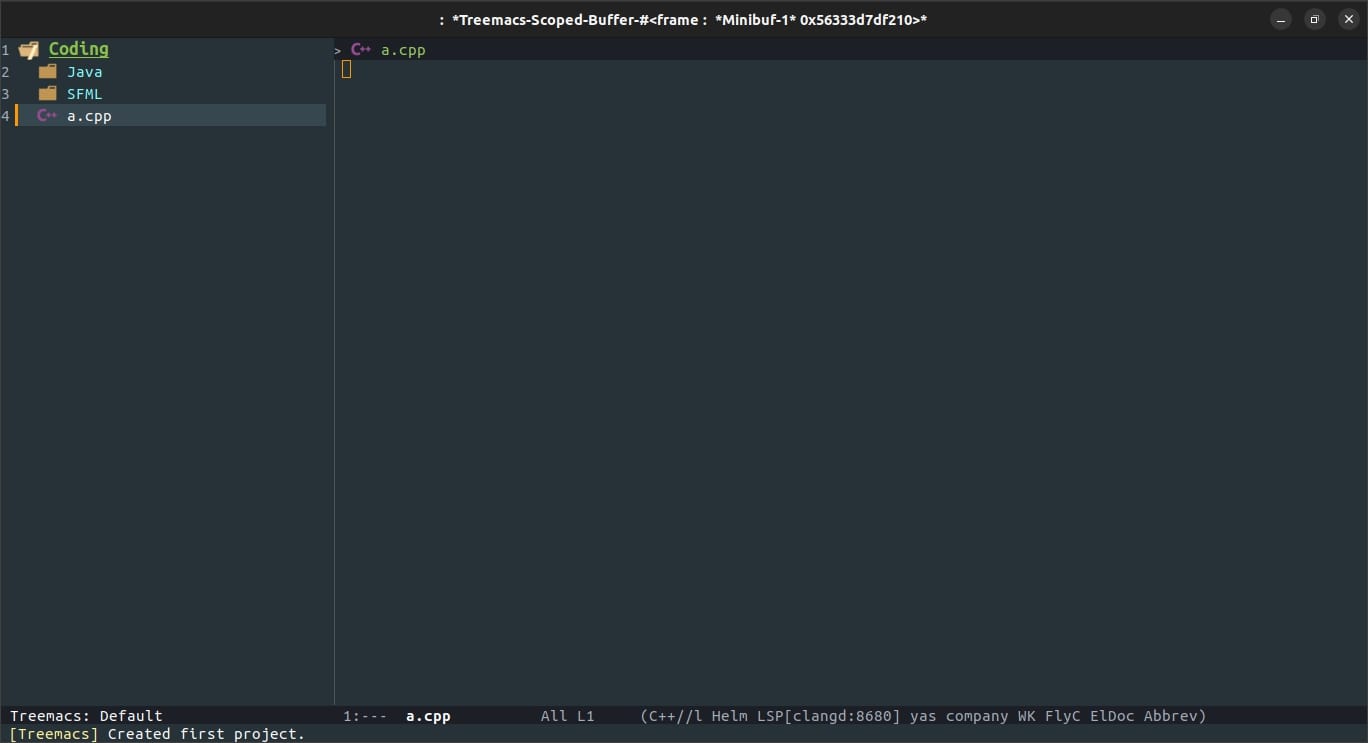
Now let us make our first program by selecting the a.cpp buffer
#include <iostream>
int main() {
std::cout << "Wassup World\n";
return 0;
}
We had already defined a function in our init.el file for compiling a simple cpp file by pressing [f9]
key (See function code-compile() in the last of init.el file). So by pressing [f9] key, this
simple code will get compiled without exiting emacs.
Output:
![Compiling Code by hitting [f9] key](/pl/img/tutorials/tools/emacs-compile.jpg)
We can run the program inside the Emacs from Emacs shell, also known as eshell.
Hit C-x o to change buffer, then hit C-x 2 to split the current buffer into two buffers
and then again hit C-x o to change buffer. Changing the buffer can also be done by selecting
the buffer by mouse until you are using the GUI version of Emacs. Now for starting eshell, run
eshell command from minibuffer (M-x eshell). Once the eshell is opened run your executable
file.
Output:
![Compiling Code by hitting [f9] key](/pl/img/tutorials/tools/emacs-eshell.jpg)
This is the basic guide for setting up Emacs for CPP development. For enabling and discovering
more features of lsp-mode refer here.
General Customization of Emacs
This section is completely optional. This section doesn't contribute towards C++ development. In this section, we will just configuring looks of Emacs.
When emacs is opened, it generally start with a startup message. If you want to disable it,
enter this in your init.el file
(setq inhibit-startup-message t)
For making scroll bar invisible
(toggle-scroll-bar -1)
Save the file and execute this line.
For making it visibe again, just replace -1 with t.
For making menu bar invisible
(menu-bar-mode -1)
Save the file and execute this line.
For making it visibe again, just replace -1 with t.
For making tool bar invisible
(tool-bar-mode -1)
Save the file and execute this line.
For making it visibe again, just replace -1 with t.
For making line number visible in front of every new line
(global-linum-mode t)
Save the file and execute this line.
For making it invisibe again, just replace t with -1.
Emacs also provides variety of built-in themes. User can see and enable the theme which suites them the most.
For viewing the built-in themes, run command M-x customize-themes from minibuffer and select the required
theme. Emacs used in the snapshots provided in this guide uses material theme which can be downloaded by
using use-package.
(use-package material-theme
:ensure t)
(load-theme 'material t)
Restart the Emacs and the material theme will be loaded.