Instalacja GCC na Windowsie
Ten materiał jest dostępny również w wersji wideo, która może Ci znacznie ułatwić proces instalacji.
W tym artykule pokażemy Ci, jak zainstalować jedną z najnowszych wersji kompilatora GCC, który pozwoli Ci tworzyć programy w języku C++.
Na systemie Windows kompilator GCC jest częścią paczki MSYS2. Należy pobrać ją z tej strony:
Instalacja i konfiguracja
Niżej opisane kroki znajdują się również na ich głównej stronie.
1. Zainstaluj MSYS2
Wystarczy przeklikać się do przodu przez ich instalator.
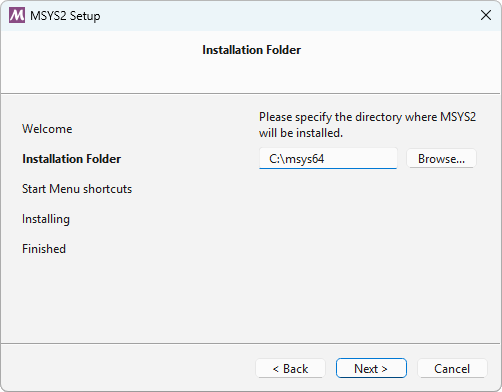
Pamiętaj, żeby zainstalować msys2 w miejscu na dysku,
które nie w ścieżce nie ma znaków specjalnych ani spacji,
najlepiej:
C:\msys64
lub na innym dysku w podobnym miejscu.
2. Pobierz odpowiednie pakiety
Po instalacji uruchom konsolę MSYS2 przez pasek start, wyszukując frazę MSYS2 MSYS.

Wpisz na niej następujące komendy:
pacman -Syu
Gdy w konsoli pojawi się następująca informacja:
:: Proceed with installation? [Y/n]
Wpisz Y (od ang.: yes) i zatwierdź Enterem.
Następnie wpisz znów Y, gdy pojawi się ta informacja:
:: To complete this update all MSYS2 processes including this terminal will be closed. Confirm to proceed [Y/n]`
Włącz ponownie konsolę MSYS2 MSYS
pacman -Su
Znów pytanie, które potwierdzamy Y:
:: Proceed with installation? [Y/n]
I wpisujemy komendę, która pozwoli nam zainstalować MinGW-w64
pacman -S --needed base-devel mingw-w64-x86_64-toolchain
Gdy wyskoczy informacja:
Enter a selection (default=all):
Wpisz numery zaznaczonych na zielono pakietów:
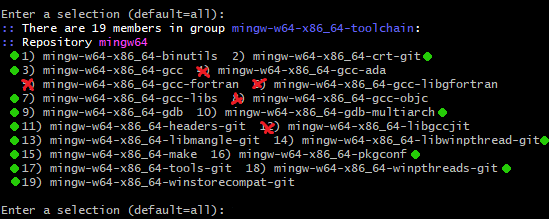
Czyli w moim wypadku:
1 2 3 7 9 10 11 13 14 15 16 17 18 19
Możesz też zainstalować wszystkie pakiety wciskając po prostu Enter, jednak wtedy zajmie to trochę więcej miejsca na dysku.
3. Dodaj ścieżkę do zmiennej systemowej PATH
Jeśli poprawnie wykonałeś powyższe kroki, to masz już zainstalowany kompilator GCC na komputerze.
Żeby móc z niego sprawnie korzystać, musisz jeszcze dodać
ścieżkę do folderu msys64\mingw64\bin do systemowej zmiennej środowiskowej
o nazwie PATH.
Jeśli wybrałeś/aś domyślną ścieżkę instalacji (C:\msys64), to ta ścieżka
będzie wyglądała tak:
C:\msys64\mingw64\bin
Przeczytaj poniższy artykuł by dowiedzieć się, jak dodać ścieżkę do
zmiennej systemowej PATH:
▶ https://techniczny.net/jak-w-windows-dodac-sciezke-do-zmiennej-path/
Test działania
Następne kroki są opcjonalne.
Na koniec warto przetestować, czy kompilator działa.
Utwórz pusty folder np. na pulpicie i stwórz nim za pomocą edytora kodu lub nawet Notatnika plik o nazwie i rozszerzeniu:
Main.cpp
Zapisz w nim następujący fragment kodu (możesz skopiować ze strony):
#include <iostream>
#include <ranges>
#include <algorithm>
#include <array>
namespace rg = std::ranges;
int main() {
auto arr = std::to_array({12, 8, 3, 7});
rg::sort(arr);
for (size_t i = 0; i < arr.size(); ++i)
{
if (i != 0) std::cout << ", ";
std::cout << arr[i];
}
}
Następnie uruchom konsolę w folderze z plikiem Main.cpp,
np. za pomocą skrótu Shift+PPM w środku folderu
i naciśnięcia "Otwórz tutaj okno programu Powershell".
Wpisz następującą komendę:
g++ Main.cpp -std=c++20 && .\a
Po chwili w konsoli powinien pojawić się następujący efekt:
3, 7, 8, 13
Powodzenia w programowaniu 😀
Jeśli masz problemy z instalacją, napisz do nas na serwerze Discord na kanale #helpdesk-polish:
https://discord.gg/NvBNvpgUHZ